「えっ!?スタンプが小さくて見づらい…」そんな経験ありませんか?
LINEでお気に入りのスタンプを送ったのに、思ったより小さく表示されてちょっとがっかり…。でも安心してください!この記事では、LINEスタンプをもっと大きく見せる方法をスマホ別にわかりやすく紹介します。AndroidやiPhone、そしてPCでも使える拡大テクニックや裏ワザをまとめているので、スタンプ好きなら必見です!
スマホでLINEスタンプを大きく表示する基本方法
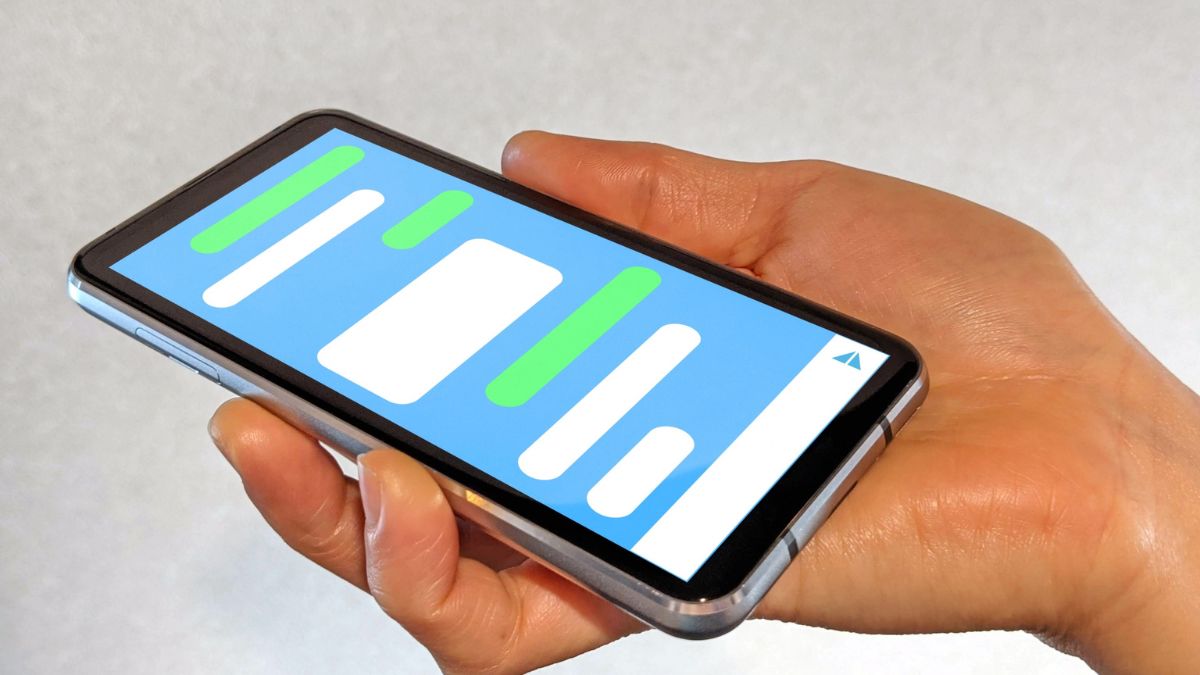
トーク画面でスタンプが小さく見える原因とは?
LINEスタンプがトーク画面で思ったより小さく見えること、ありませんか?実はこれ、LINEの仕様によるものなんです。基本的に、スタンプは「文字と一緒に送る」と小さく、「スタンプだけを送る」と大きく表示される仕組みになっています。たとえば「ありがとう😊」という文字と一緒にスタンプを送ると、サイズが自動的に小さくなりますが、スタンプだけを送信すると画面に大きく表示されるんです。
また、スマホの画面サイズや解像度によっても「小さく感じる」ことがあります。たとえば小型のスマホや、解像度が高いディスプレイを使っていると、スタンプが実際より小さく見えてしまうことがあります。この場合、スマホ自体の表示設定を調整することで多少改善できることもあります。
つまり、「スタンプが小さく見える」のはLINE側の仕様と、スマホの表示環境の組み合わせによって起こる現象なんですね。まずは、スタンプだけを送ってみることが、簡単に大きく表示する第一歩です。
LINEの「ポップアップ表示」とは?
LINEには「ポップアップ表示」という機能があります。これはスタンプをタップすると、そのスタンプが画面の中央に大きく表示される機能です。トーク内で見逃してしまったスタンプや、細かいデザインを確認したいときにとても便利です。
使い方はとっても簡単。トーク画面でスタンプを長押しするだけで、スタンプが拡大表示されます。この表示は一時的なものですが、細かいイラストや文字が見やすくなるので活用する価値は大アリです。
ただし、この機能はiOSやAndroidのバージョン、LINEのアプリバージョンによって多少動作が異なることもあります。うまく動かない場合はLINEの最新バージョンにアップデートしてみると改善することがあります。
拡大スタンプ機能の使い方
最近のLINEでは「ビッグスタンプ」や「ポップアップスタンプ」といった、最初から大きく表示されるスタンプも登場しています。これらは普通のスタンプよりも大きめに作られていて、送信時もそのサイズで表示されるため、視覚的なインパクトがかなり強いのが特徴です。
これらのスタンプはLINE STOREやスタンプショップで「ビッグスタンプ」や「ポップアップ」といったタグを使って検索すると見つけやすいです。購入時に「このスタンプはポップアップで表示されます」といった説明も表示されるので、チェックしてみましょう。
また、アニメーション付きのスタンプも比較的大きく表示される傾向にあります。特に人気キャラクターのスタンプにはこの形式が多く、トークで目立ちやすいのも魅力のひとつです。
LINEスタンプのサイズ設定は変更できる?
残念ながら、LINEアプリ内にはスタンプのサイズを変更する設定項目は用意されていません。そのため、ユーザーが任意でサイズを変えることは基本的にはできません。ただし、スタンプ単体で送信することで「大きく表示させる」ことは可能です。
また、スマホの設定を工夫することで、全体的な表示サイズを変更し、スタンプを大きく見せることもできます。たとえば、AndroidやiPhoneには「表示サイズ」や「文字サイズ」を変更できるアクセシビリティ設定があるので、これを調整することでスタンプも大きく見えるようになることがあります。
どうしてもスタンプを大きく見せたい場合は、後述するスマホごとのテクニックも合わせて試してみるのがおすすめです。
トーク相手にも大きく見える?気になる相手側の表示
スタンプを大きく表示させたいとき、気になるのが「相手にも同じように大きく見えているのか?」という点です。答えは「条件によって異なる」となります。
たとえば、あなたがスタンプだけを送った場合は、相手側でも大きめに表示されます。しかし、相手が使用しているスマホの画面サイズや解像度、LINEアプリのバージョン、設定によってはあなたと同じ見え方にはならないこともあります。
また、ビッグスタンプやポップアップスタンプなどの特殊なスタンプは、LINEの仕様により相手側でも同じように大きく表示されます。つまり、どんなスタンプを選ぶかも「相手への見え方」に関わってくるのです。
「どう見えてるかな?」と気になるときは、一度相手にスクリーンショットを送ってもらうのも良い方法です。
Androidスマホでスタンプを大きくする方法

Androidでのスタンプ表示の基本
Androidスマホでは、スタンプ表示は基本的にLINEの標準仕様に従っています。つまり、文字と一緒に送れば小さく、スタンプだけで送れば大きく表示されるのが基本です。この仕様はiPhoneとも共通していますが、Androidの場合は機種ごとのカスタマイズが可能な点が特徴です。
特に最近のAndroidスマホでは、ディスプレイの表示設定を細かく調整できる機種も多く、スタンプの表示にも影響が出てきます。たとえば表示スケーリングを変更することで、スタンプを含むすべての画面要素が拡大表示されます。
こうした設定を活用することで、LINEアプリの表示自体を大きくして、スタンプも大きく見せることができるんです。
拡大して見たいときの操作方法
Androidスマホでは、スタンプを一時的に拡大して見るための便利な操作方法があります。それが「長押し(ロングタップ)」です。LINEのトーク画面で送られてきたスタンプや、自分が送ったスタンプを長押しすることで、そのスタンプがポップアップとして大きく表示されます。この方法なら、送信後でも詳細なデザインや文字の確認ができます。
また、Androidではアクセシビリティ機能の「拡大機能」も活用可能です。設定 → ユーザー補助 → 拡大機能 をオンにすると、3回タップで画面を一時的に拡大できます。スタンプ表示中にこの操作を使えば、かなり細部までくっきり確認できます。
ただし、あくまで一時的な拡大なので、トーク相手に送信されるスタンプサイズには影響はありません。でも「どんなスタンプだったっけ?」と再確認したいときや、細かい文字が読みづらいときにはかなり便利なテクニックです。
スマホ設定で表示サイズを変える方法
Androidスマホの便利なポイントは、「全体の表示サイズ」を変更できる機能があることです。これを使えば、LINEのスタンプも含めたアプリ内のすべての表示が大きくなり、スタンプも実質的に大きく見えるようになります。
やり方は以下のとおりです:
-
設定アプリを開く
-
「ディスプレイ」または「画面設定」をタップ
-
「表示サイズ」や「画面ズーム」を選ぶ
-
スライダーでサイズを「大」に設定
この設定を変えると、LINEアプリだけでなく他のアプリやホーム画面のアイコンも大きく表示されるようになります。注意点として、画面に表示される情報量が減る可能性があるので、自分に合ったサイズに調整するのがポイントです。
LINEスタンプを大きくしたいけど、スタンプそのもののサイズが変えられないという時の「裏ワザ」的な方法として非常におすすめです。
Androidアプリでスタンプを拡大する裏ワザ
実は、Androidでは他のアプリを使ってスタンプを拡大して見ることも可能です。LINEのスクリーンショットを撮影して、画像ビューアーアプリなどで拡大表示するという方法です。
おすすめの手順は以下のとおり:
-
LINEのトーク画面でスタンプが送られている部分をスクリーンショット
-
ギャラリーアプリや画像編集アプリでスクショを開く
-
ピンチアウト(2本指で拡大)して詳細表示
また、画像拡大アプリやビューワーアプリの中には、拡大時の画質劣化を抑えてくれるものもあります。たとえば「PhotoZoom Pro」や「Image Enlarger」などのアプリを使えば、LINEスタンプの細かい部分もくっきり見えることがあります。
ちょっとひと手間かかりますが、「推しスタンプを壁紙にしたい」といった場合にも便利なテクニックです。
トークで目立たせる送信テクニック
スタンプを大きく見せるだけでなく、トーク内で目立たせる送信の仕方もポイントです。一番カンタンなのが「スタンプだけを1つだけ送る」方法。文字を入れずにスタンプだけをポンッと送ると、自動的に大きめに表示されます。
さらに効果的なのが、スタンプを連続して送る方法。1つ1つが大きく表示されるため、トーク画面全体がスタンプで埋まり、インパクト抜群になります。ただし、相手によっては「うるさい」と感じることもあるので、場面に応じて使い分けましょう。
他にも、「一言コメント → スタンプだけ送信」の組み合わせもおすすめです。たとえば「了解!」と送ったあとに大きくスタンプだけを送ると、強調効果が出て印象的になります。
iPhoneでLINEスタンプを大きくするテクニック

iPhoneでのスタンプの標準表示サイズとは?
iPhoneのLINEでも、スタンプの表示サイズは基本的に「スタンプだけ送ると大きく、文字と一緒に送ると小さく」なる仕様です。この点はAndroidと同じですが、iPhoneはディスプレイのサイズと解像度によって若干見え方が変わる特徴があります。
たとえば、iPhone SEのような小型端末だとスタンプが小さく見えがちですが、iPhone 14 Pro Maxのような大型画面では見やすく表示されます。また、最新のiOSではアニメーションの滑らかさや表示の鮮明さもアップしており、スタンプの見え方に差が出やすいです。
とはいえ、スタンプそのもののサイズはLINE側が決めているため、ユーザー側で自由に変更することはできません。そこで役立つのが、次に紹介するアクセシビリティ設定です。
拡大スタンプの使い方【iPhone版】
iPhoneユーザーも、LINEでスタンプをより大きく表示させたいときは「拡大スタンプ」を活用するのが効果的です。LINEには「ポップアップスタンプ」や「ビッグスタンプ」など、初めから通常より大きく表示されるスタンプがいくつか存在します。これらは購入時に「ポップアップ表示されます」などと表記されており、送信すると画面上で目立つように表示されます。
使い方は通常のスタンプと同じで、スタンプショップやLINE STOREで「ポップアップスタンプ」と検索すれば、対象のスタンプがずらっと出てきます。中には、動きがあるアニメーションスタンプ+ポップアップ効果のあるものもあり、よりインパクトを出したいときに最適です。
ただし、相手が古いiOSバージョンや旧型のiPhoneを使っていると、ポップアップ表示が反映されない場合もあるため注意が必要です。また、通信環境によってスタンプの動きや表示タイミングにラグが出ることもあります。
iPhoneでスタンプの存在感を出したいときは、このような拡大スタンプを選ぶことがポイントになります。
アクセシビリティ設定を使った拡大表示
iPhoneには、画面の一部を拡大して見るための「アクセシビリティ機能」が備わっています。これを使えば、LINE内のスタンプも一時的に大きく表示することができ、特に小さいスタンプの文字や細かいデザインをチェックしたいときに便利です。
以下が設定手順です:
-
設定アプリを開く
-
「アクセシビリティ」を選択
-
「ズーム機能」をタップ
-
「ズーム機能」をオンにする
オンにした後は、3本指で2回タップすると画面がズームされ、さらにドラッグすることで見たい部分を拡大表示できます。この方法なら、スタンプ以外の部分も拡大可能なので、目が疲れやすい方にもおすすめです。
ただし、ズーム機能をオンにすると、普段の操作時にも影響が出る場合があるため、LINEの利用後はオフに戻しておくと快適にスマホを使えます。
スタンプだけ送ると大きくなる?小技紹介
iPhoneユーザーでもっとも簡単にスタンプを大きく表示させる方法が、「スタンプだけを送る」ことです。文字を一切入力せずにスタンプのみを送信すると、トーク画面で自動的に大きめに表示される仕様になっています。
一方で、「スタンプ+メッセージ」の形式にすると、スタンプのサイズが小さくなってしまいます。たとえば「ありがとう!」と打ってからスタンプを付けて送ると、スタンプの表示が縮小されます。つまり、スタンプを目立たせたいときは、「スタンプ単体で送る」が鉄則です。
このテクニックは、相手の画面でも同じように反映されやすく、スタンプのインパクトが倍増します。さらに、タイミングよくスタンプを送れば、会話の盛り上がりにも一役買ってくれます。
覚えておくと、トークで存在感を出すちょっとした裏ワザとして活躍しますよ。
iOSアップデートで変わる表示方法
iOSのアップデートにより、LINEアプリの表示方法にも変化が生じることがあります。新しいバージョンのiOSでは、フォントサイズや表示領域の調整機能が強化されており、結果的にLINEスタンプの表示も影響を受けることがあります。
たとえば、iOS 17では「画面表示と明るさ」設定内にある「表示モード(標準・拡大)」を使うことで、LINEの画面表示サイズを大きくできるようになりました。この設定を「拡大」にするだけで、トーク画面の文字やスタンプも全体的に大きく見えるようになります。
設定手順は以下の通りです:
-
設定アプリを開く
-
「画面表示と明るさ」をタップ
-
「表示」を選ぶ
-
「拡大」を選んで再起動
このように、LINEだけでなくiOS全体の表示を変えることで、スタンプも自然と見やすくなるのです。スタンプをもっと大きく使いたい人は、iOSの最新アップデートを取り入れておくと良いでしょう。
PC版LINEでスタンプを大きく見る方法

PC版とスマホ版の表示サイズの違い
PC版LINEとスマホ版LINEでは、スタンプの表示サイズに若干の違いがあります。スマホでは画面サイズに合わせてスタンプが自然に調整されますが、PCではウィンドウの大きさや解像度によってスタンプが小さく見えることがあるんです。
PCの高解像度モニターを使っている場合、トーク全体が縮小されて表示されるため、スタンプも小さく感じてしまうことがあります。特に4Kディスプレイや高精細ノートパソコンを使っている人はその傾向が顕著です。
また、PC版ではスマホのように「ポップアップスタンプ」のようなエフェクトも使えないため、ダイナミックな表示にはならないという違いもあります。それでもいくつかの工夫次第で、スタンプをより大きく見せることは可能です。
PC版LINEの拡大表示の限界
残念ながら、PC版LINEにはスタンプを拡大表示するような専用機能は搭載されていません。スマホのように長押しでポップアップ表示することもできず、基本的には「トーク内に表示されるそのままのサイズ」で見るしかありません。
そのため、PCでスタンプをもっと大きく見たい場合は、LINEアプリそのものの表示倍率を調整する必要があります。ただし、PCのOSやディスプレイ設定に依存する部分も多く、LINEアプリ単体では自由にスタンプサイズを変えることはできません。
とはいえ、後述するようにWindowsやMacの「拡大鏡機能」や「画面倍率の変更」などを使えば、スタンプを拡大して見る方法もあります。多少の手間はありますが、PC上でもスタンプを見やすくする方法はゼロではないんです。
拡大したいときのスクリーン設定
PCでLINEスタンプを大きく見たいときは、WindowsやMacの「表示スケーリング設定」を使うのが有効です。これは画面全体の表示サイズを大きくする機能で、LINEを含むすべてのアプリに反映されます。
【Windowsでの設定方法】
-
デスクトップを右クリック →「ディスプレイ設定」
-
「拡大縮小とレイアウト」から推奨100%を125%や150%に変更
-
LINEを再起動して、拡大表示を確認
【Macでの設定方法】
-
システム設定 →「ディスプレイ」
-
解像度設定を「スペースを拡大」から「文字を拡大」に変更
-
LINEを再起動して確認
この方法を使えば、スタンプも含めて画面上の表示が全体的に大きくなります。PCでの作業環境も快適になるので、スタンプ以外の部分にも恩恵がありますよ。
ウィンドウ拡大で大きく見せる方法
LINEアプリそのものをウィンドウモードで最大化したり、拡大鏡機能を使うことで、一時的にスタンプを大きく見せる方法もあります。
Windowsには「拡大鏡(Magnifier)」という機能が標準で搭載されています。これは画面の一部をズームする機能で、ショートカットキー【Windowsキー + +(プラス)】で起動できます。LINEトーク画面をズーム状態にすれば、スタンプが大きく見えるようになります。
Macにも同様の「ズーム機能」があり、設定 → アクセシビリティ → ズーム機能からオンにできます。トラックパッドやキーボード操作でLINEトーク画面を拡大して、スタンプを見ることが可能です。
これらの方法は一時的な拡大表示には便利で、スタンプの細かい文字やイラストを確認したいときに重宝します。
スクリーンショットを使った拡大活用法
最後におすすめなのが「スクリーンショットを撮って、画像で拡大表示する方法」です。特にPCではこの方法が効果的です。以下のように活用できます:
-
LINEのスタンプ部分のスクリーンショットを撮影
-
任意の画像ビューアー(例:Windowsフォト、Macのプレビューなど)で開く
-
拡大表示して、スタンプを確認
さらに、画像編集ソフト(例:Photoshop、Canva、ペイント)などを使えば、拡大だけでなくトリミングやデザイン加工もできるため、お気に入りのスタンプを待ち受け画像やSNS投稿用に使うこともできます。
このようにPCでは直接スタンプサイズを変えることは難しいですが、周辺ツールを使うことでより自由にスタンプを楽しめるようになります。
より目立つスタンプの使い方と豆知識

スタンプを1つだけ送ると大きく表示される理由
LINEでは、スタンプを1つだけ送信すると大きく表示されるという仕様があります。これはLINEが「スタンプ=感情を伝える手段」として重視しているからなんです。文字を添えると「文章の一部」として扱われるため、スタンプは小さめに表示されますが、スタンプ単体で送ると「感情の主役」として目立たせるため、大きく表示されるようになっています。
これはLINE独自のUX(ユーザー体験)設計の一環で、視覚的にもわかりやすく感情が伝わるよう工夫されているのです。特に「OK」や「ありがとう」「うれしい」といった感情を伝えるスタンプでは、この表示方法がとても効果的です。
つまり、スタンプを大きく見せたいときは「とにかく単体で送る」がポイント。タイミングを見て、ポンッと一言代わりにスタンプを投げると、相手の画面にも大きく表示されて、印象に残りやすくなります。
アニメーションスタンプはサイズが大きい?
アニメーションスタンプは、通常の静止スタンプに比べて「存在感」が大きいため、「サイズも大きく見える」と感じやすいです。実際には表示サイズ自体はほぼ同じなのですが、動きがあることで視線を集めやすく、より大きく、より印象的に見えるのが特徴です。
特にポップアップ付きのアニメーションスタンプでは、送信時に画面いっぱいにアクションが展開されるため、スマホを見ている相手にも強いインパクトを与えることができます。これはテキストでは伝えにくい感情やリアクションを、視覚的に分かりやすく伝えられる大きなメリットです。
また、音付きアニメーションスタンプも存在し、LINEのアップデートによってサウンド対応スタンプがより滑らかに再生されるようになってきています。動き+音の組み合わせは、感情表現において最強クラスの効果を発揮します。
自作スタンプで大きさを調整できるのか
LINEスタンプを自作する際、「大きさを自由に変えられるのか?」と疑問に思う方も多いでしょう。答えとしては「スタンプの画像サイズは決まっているが、うまくデザインすれば大きく見せることはできる」です。
LINE Creators Marketでスタンプを作成する場合、基本サイズは**370px × 320px(最大)**までと規定されています。これを超えると登録できませんが、逆にこの最大サイズをフルに使えば、画面上で比較的大きめに表示させることが可能です。
また、イラストの構成を工夫することで視覚的に「大きく見える」スタンプにすることができます。たとえば、キャラクターを中央に大きく配置し、余白を少なくすれば、送信時により強い印象を与えられます。
さらに、ポップアップやアニメーションスタンプを作成する場合は、より大きくダイナミックな演出が可能です。自作スタンプを使ってトークで目立ちたい人は、こうした制作テクニックを活かすのがオススメです。
トークで目立つスタンプの送り方のコツ
スタンプをただ送るだけでなく、**「どう送るか」**によってもトーク内での存在感が変わります。たとえば、会話の途中で突然スタンプだけを送ると、視線を独占しやすくなります。これはLINEが1つのスタンプだけを送った場合に、表示を大きくする仕様を活かしたテクニックです。
さらに、「返信が早すぎないタイミング」でスタンプを送ると、相手がスタンプの内容をしっかり見る時間ができ、印象に残りやすくなります。「あえて間を取る」ことでスタンプの効果が倍増するんです。
また、同じスタンプを2〜3回連続で送ると、リズム感やノリが出ておもしろさが増します。ただし、やりすぎは相手に不快感を与えることもあるので注意が必要です。
時間帯によって使い分けるのもおすすめです。たとえば朝には「おはよう」系、夜には「おつかれさま」系のスタンプを使えば、自然な流れで相手に好印象を与えられます。
友達に「でかっ!」と思わせる演出術
「スタンプで相手にインパクトを与えたい!」というときは、いくつかの演出術を組み合わせるのが効果的です。
まずは、ポップアップスタンプやアニメーションスタンプを単体で送ること。これは相手の画面にダイナミックに表示され、「でかっ!」と感じさせる最も簡単な方法です。特にキャラクターが爆発するような動きをするものや、画面全体に広がるスタンプはその効果が絶大です。
次に、メッセージを一切入れずにスタンプだけを送信。これによってLINEの自動拡大表示が働き、相手の画面でドーンと表示されます。
さらに演出を強化するなら、LINEの背景(トークルームの壁紙)を暗めに設定して、スタンプの色彩が際立つようにすると「目立ち度」がアップします。こうした工夫を積み重ねれば、「あ、この人スタンプ上手に使ってるな」と思わせることができます。
まとめ
LINEスタンプを大きく表示させる方法は、実は思ったよりたくさんあります。スタンプ単体で送るという基本から、スマホやPCの設定を活かした拡大テクニック、自作スタンプでの演出まで、それぞれに工夫次第でトークがもっと楽しく、印象的になるんです。
Android・iPhone・PCそれぞれの特性を理解し、スタンプをうまく使いこなせば、あなたのLINEトークもグッとレベルアップするはずです。友達との会話にちょっとした驚きや笑いを生み出したいなら、ぜひ今回紹介したテクニックを実践してみてください。
