Microsoft Teamsを業務で使っている会社は多いと思います。
リモートワークを行っている人には必須のツールですね。
Teamsには現在の状態を表示する機能があり、パソコンをしばらく操作していないと退席中になります。
パソコンを操作せずに別の作業を行っていても退席中になるので、さぼっているのではと勘違いされる可能性もあります。
そこで本記事では、退席中になる条件と退席中にしない方法を解説していきます。
退席中になる条件は?

Teamsで退席中になる条件は以下の通りです。
- 手動で退席中に状態を変更した場合
- パソコンを5分以上操作しなかった場合
- パソコンがロック状態になった場合
手動で退席中に変更する時は意図的な変更なので良いですが、パソコンを5分操作しないだけで退席中になるのは困る場合もありますね。
電話をしたり、ノートにメモをしているだけでも5分は簡単に過ぎてしまいますよね。
退席中にしない方法
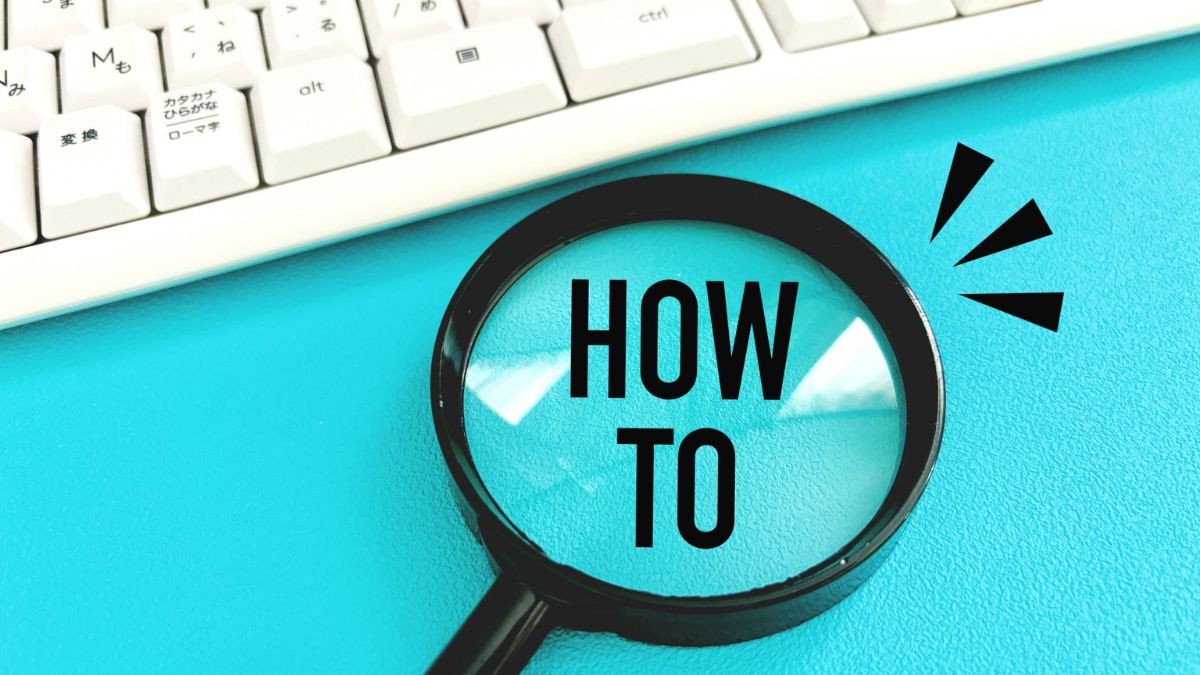
状態を退席中にしない方法として以下があります。
- 連絡可能で期間設定をする
- 一人でTeams会議をする
- キーボードを押したままにする
- マウスを定期的に動かす
それぞれについて紹介していきます。
状態に期間設定をする
1つ目の方法は連絡可能で期間設定をすることです。
具体的な手順は以下の通りです。
1) プロファイル画像を選択して期間をクリックする
2) 状態で連絡可能を選ぶ
3) 次の期間の経過後にステータスをリセットで時間を選択する
3)で選択した期間は状態が連絡可能のままになります。
一人でTeams会議をする
2つ目の方法は1人でTeams会議をすることです。
一人でTeams会議を設定して参加すると状態が通話中になります。
状態が通話中の場合は、パソコンを5分以上操作しなくても退席中にはなりません。
状態は退席中にはならないですが、通話中になるので周りの人から会議しているのかな?と思われる可能性はありますね。
またダミーの会議なので、ちょっと罪悪感を持つかもしれません。
キーボードを押したままにする
3つ目の方法はキーボードを押したままにすることです。
何かのファイルが開いていても押しても問題ないキーボードを押したままにすると状態は退席中になりません。
おすすめはCTRLキーです。
CTRLキーなら押したままにしても特に誤動作することがないので、重りを載せたり、テープを貼って押したままにすると良いでしょう。
マウスを定期的に動かす
4つ目の方法はマウスを定期的に動かすことです。
何かの作業をしながら気付いた時にマウスを動かすと状態は連絡可能のままになります。
といっても、5分以内にマウスを動かす必要があるのが難点ですが。
まとめ
今回は、退席中になる条件と退席中にしない方法を解説しました。
Teamsで退席中になる条件は以下の通りです。
・手動で退席中に状態を変更した場合
・パソコンを5分以上操作しなかった場合
・パソコンがロック状態になった場合
状態を退席中にしない方法として以下があります。
・連絡可能で期間設定をする
・一人でTeams会議をする
・キーボードを押したままにする
・マウスを定期的に動かす
上記方法を参考にして、快適なテレワークを行ってください。
本記事がみなさまの生活にお役に立てると幸いです。
